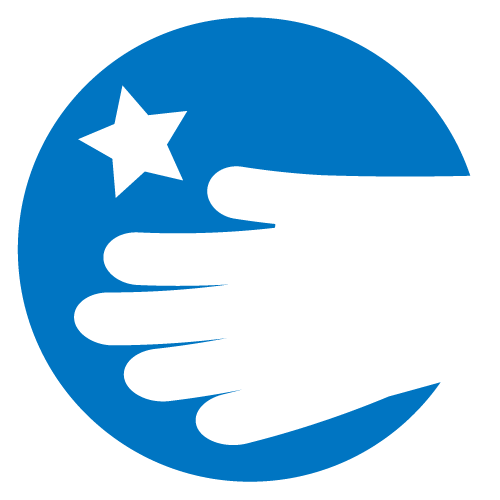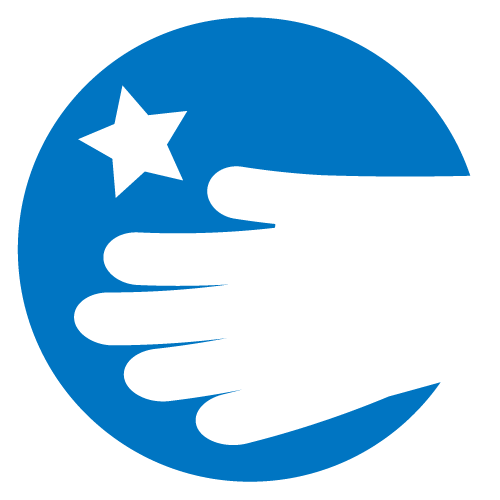Power Automateを使って、RPA(Robotic Process Automation)を作ってみましょう。
処理の大まかな流れは、以下の2点です。
1.Excel上の肥料コード・肥料名をPower Automate Desktopが読み取る
2.読み取った肥料コード・肥料名を、Farmmasterの肥料マスタ保守にて新規登録する。
Power Automate Desktopを起動します。
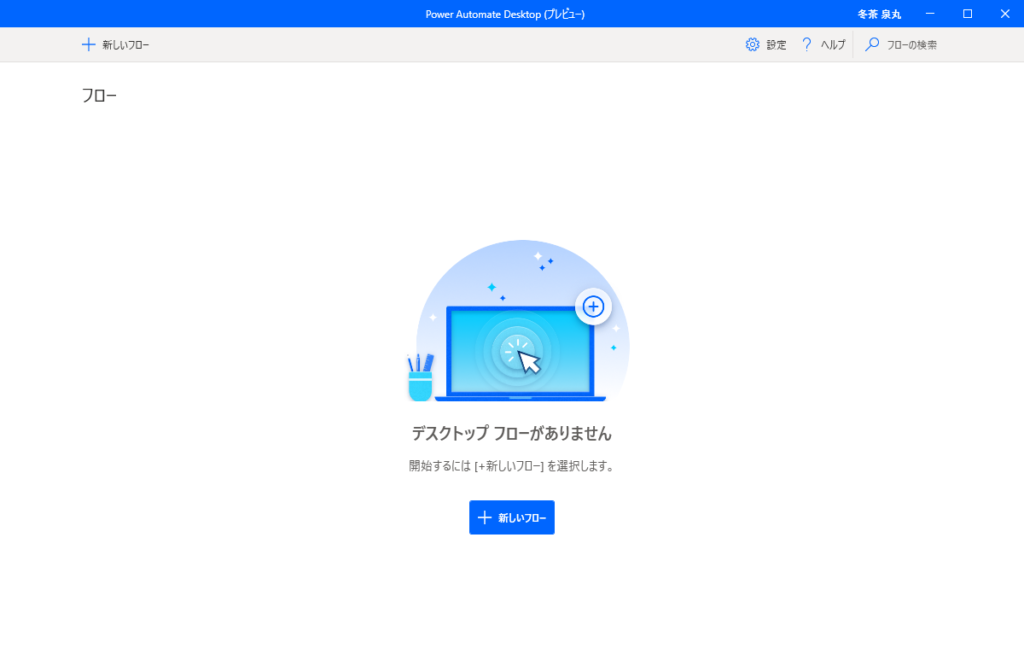
「+新しいフロー」をクリックします。
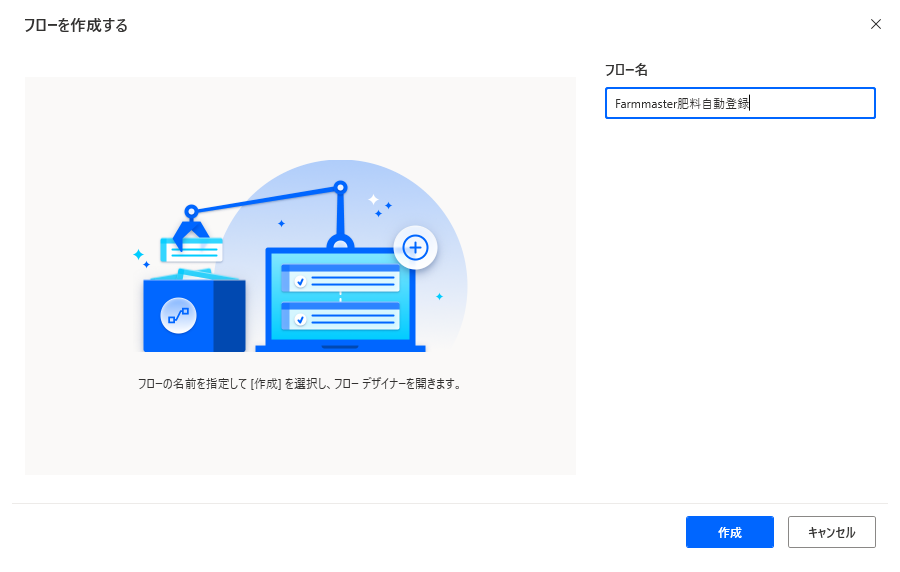
「作成」をクリックします。
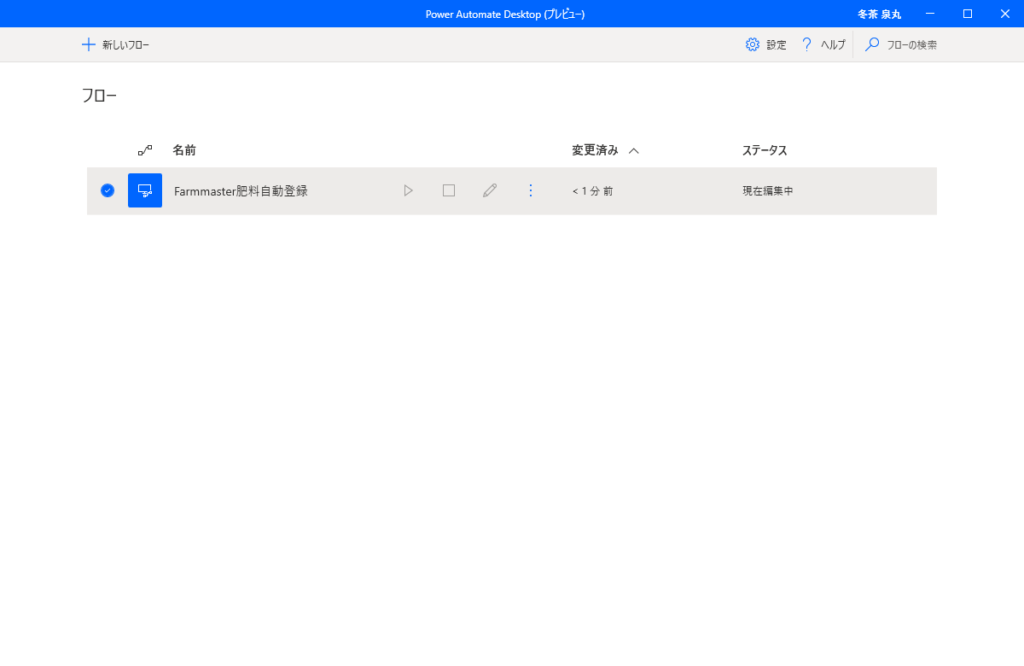
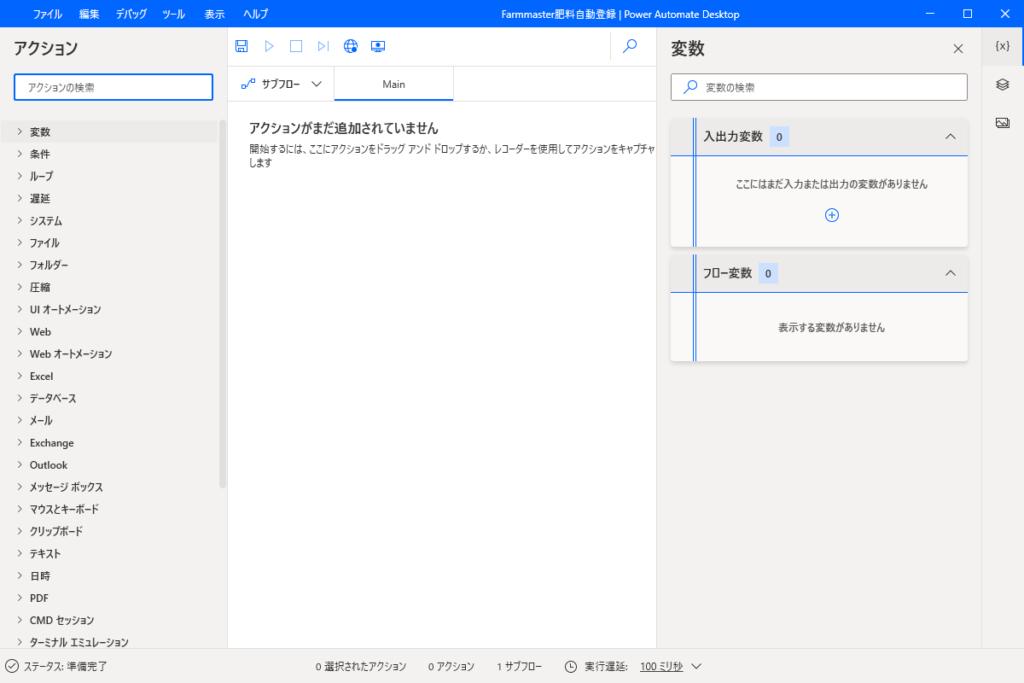
これからアクションを追加していきます。
読み込む肥料情報エクセルはこんな感じです。
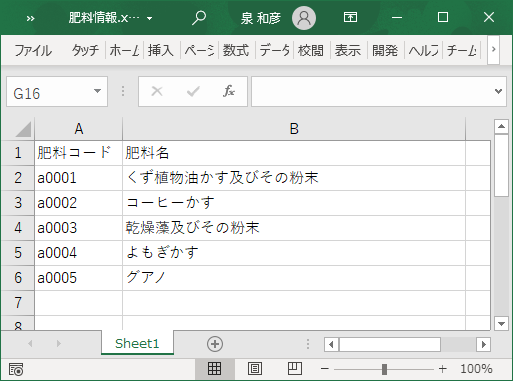
まずはExcelの起動を行います。
Excelファイルの起動は「Excelの起動」アクションを使用します。
アクション一覧から「Excel」→「Excelの起動」を探してダブルクリックします。
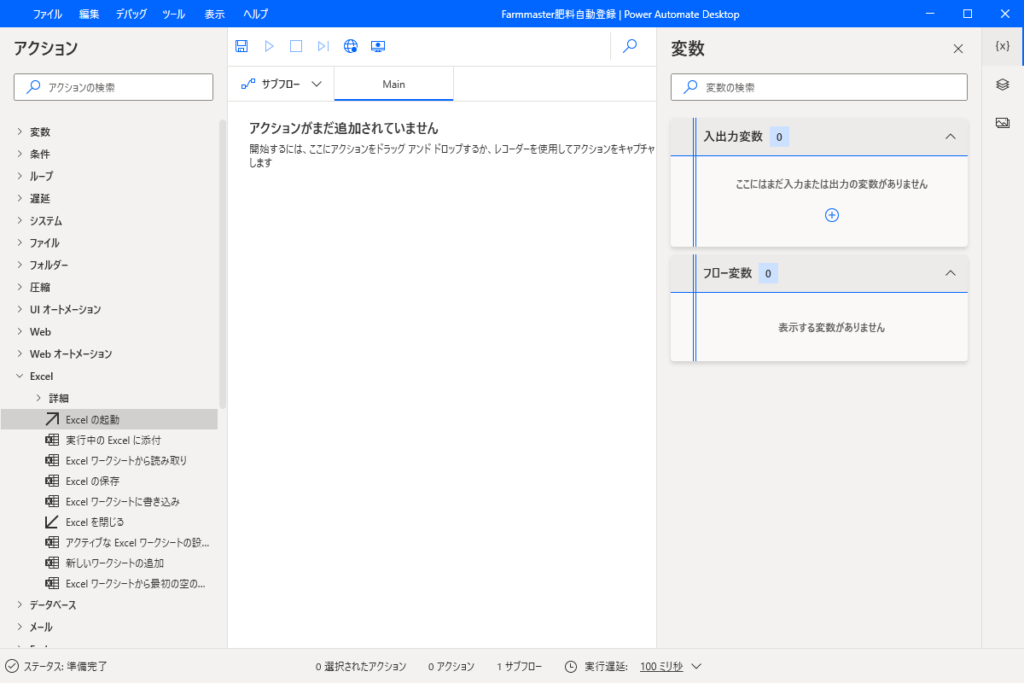
肥料情報を読み込み肥料マスタに新規登録します。
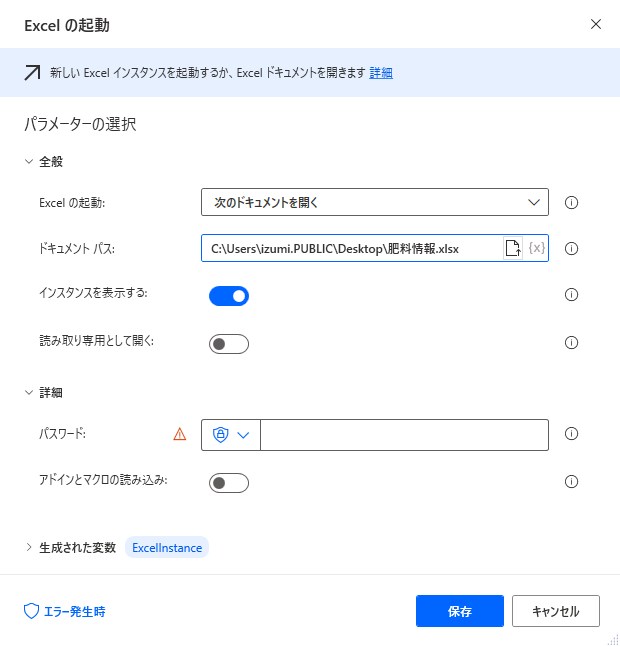
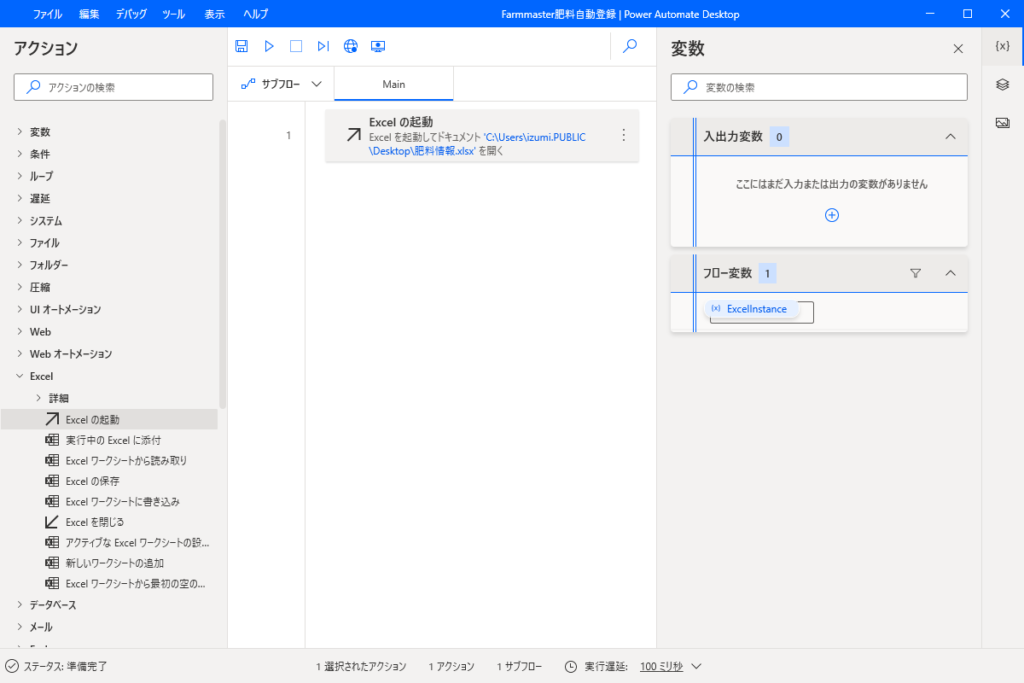
読み込むシートを設定します。
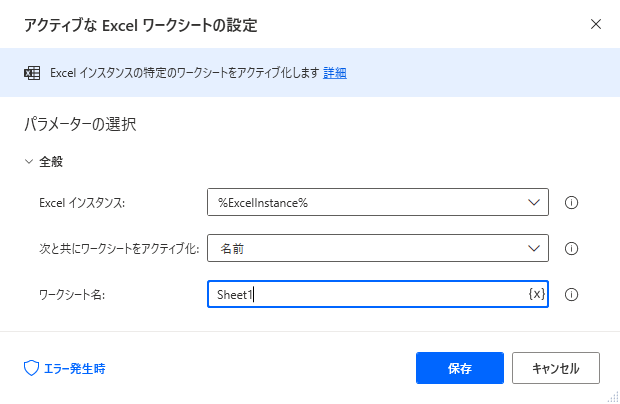
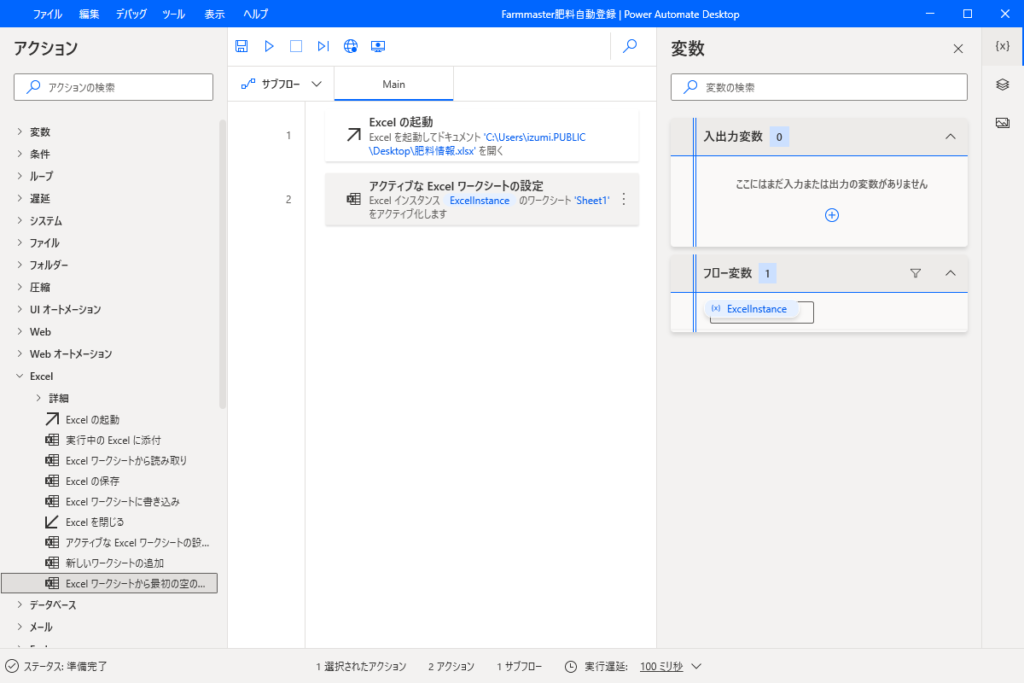
先頭行から処理して空行が出てきたら処理を終了します。
最初の空行を出力するアクションを追加します。
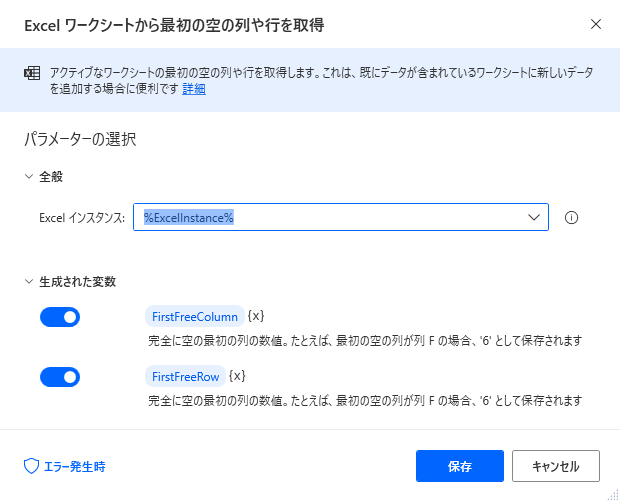
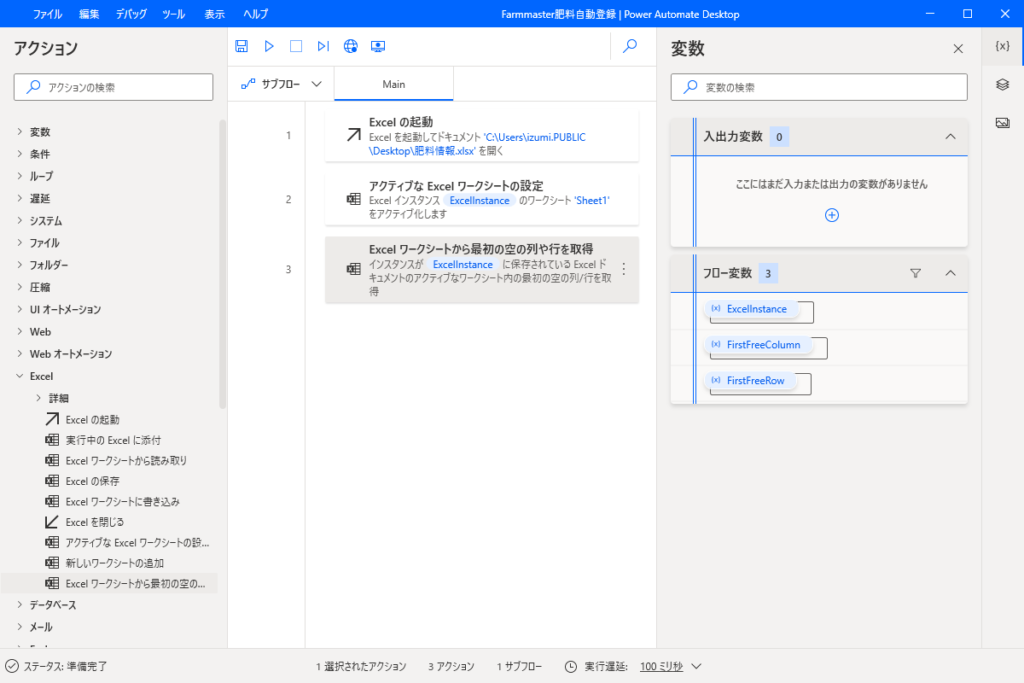
%FirstFreeRow%に最初に空になる行の値が入ってきます。今回のサンプルなら7です。
%FirstFreeColumn%に最初に空になる列の値が入ってきます。今回のサンプルなら3です。
次にExcelシートの行数分の繰返処理(Loop)を設定します。
ループのアクションは「ループ」の「Loop」をダブルクリックします。
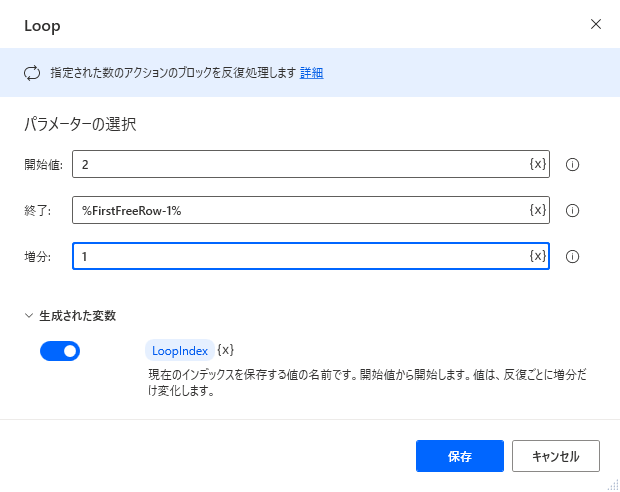
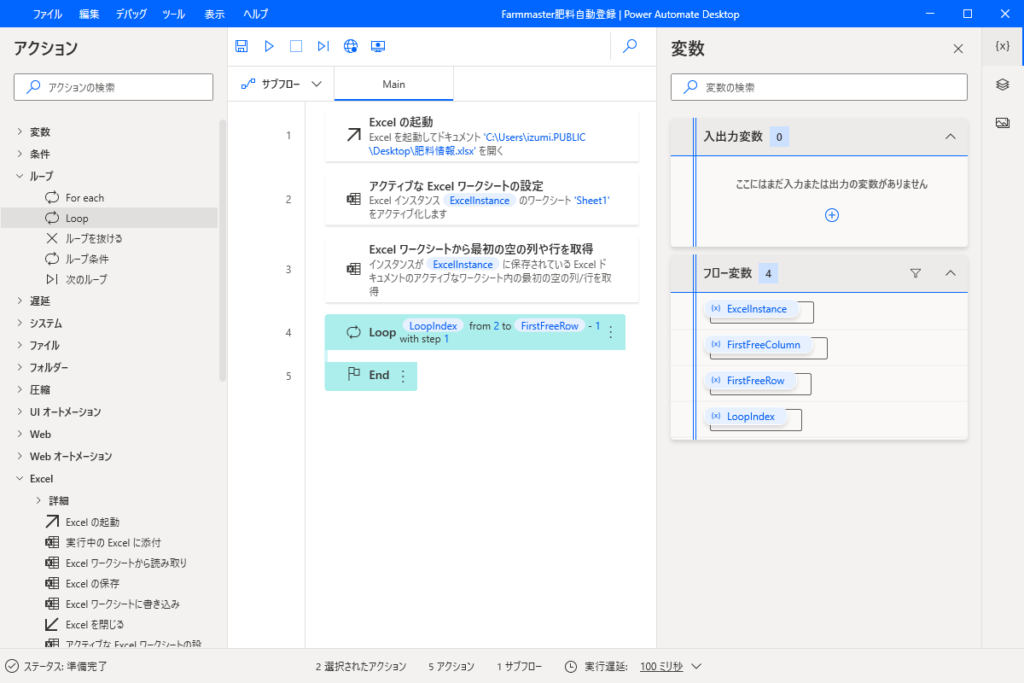
設定した繰返処理(LoopからEnd)の間に、下記処理を埋め込みます
1.Excelシートのセルの値を読み込む
2.Webアプリケーションで登録する。
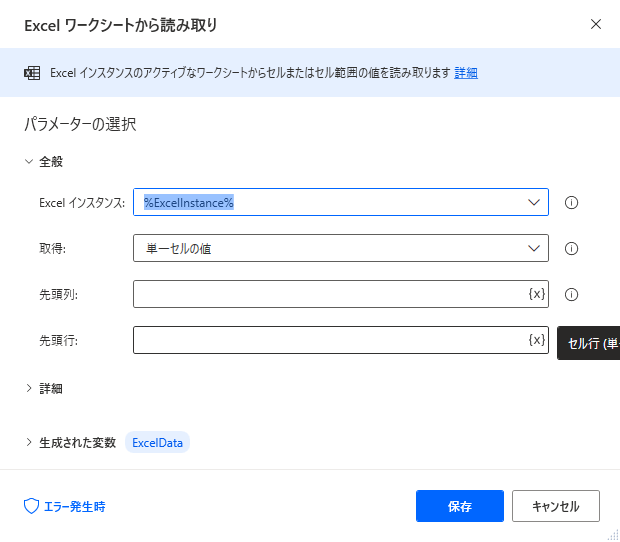
肥料コードを取得するアクションを追加します。
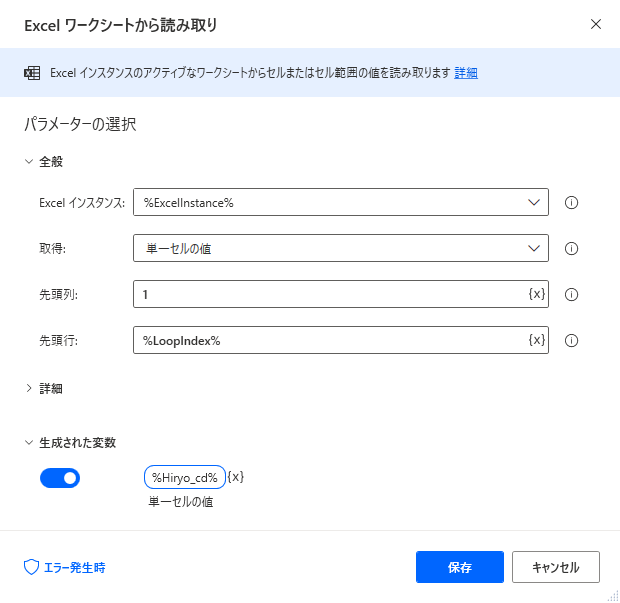
次に、肥料名称を取得するアクションを追加します。
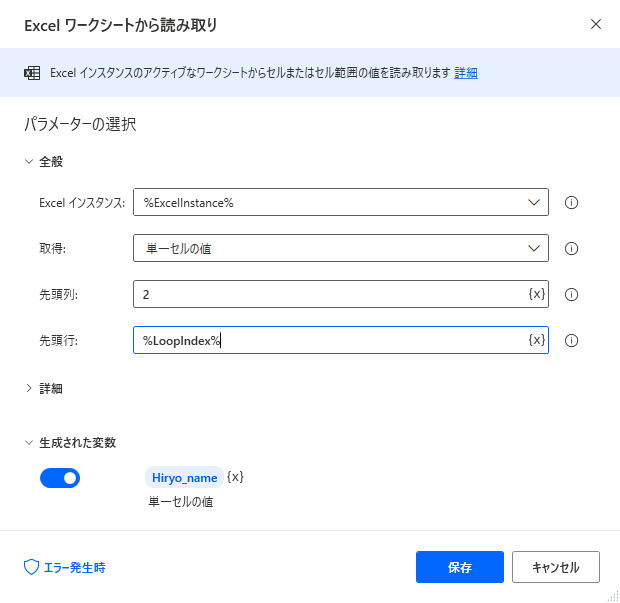
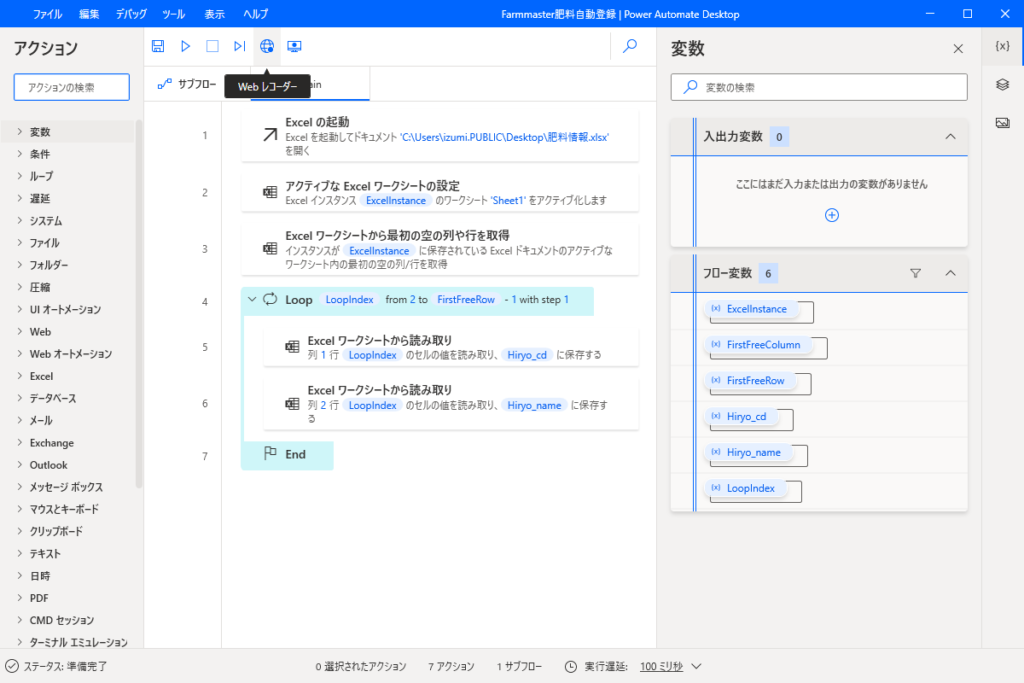
Webレコーダー(Webでの操作を記憶するツール)を起動します。
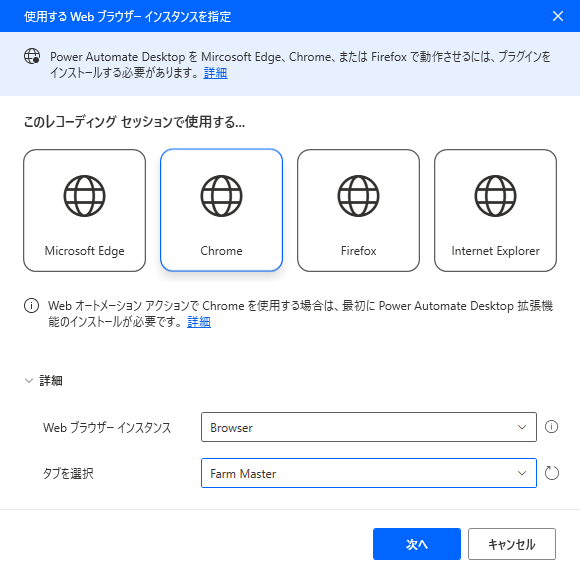
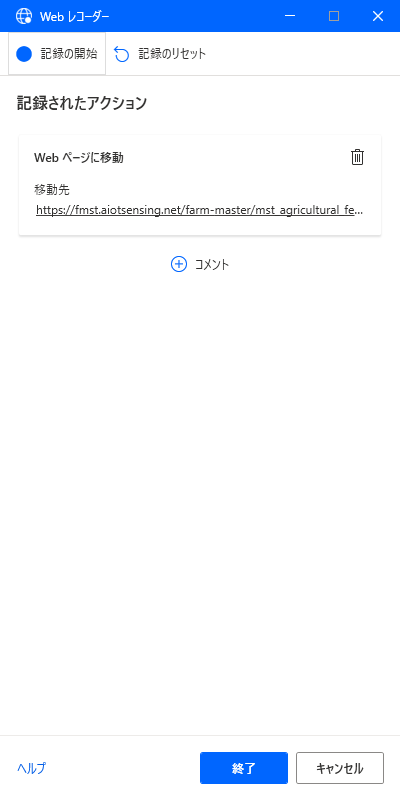
記録開始ボタンをクリックします。

操作を記録します。
操作するWebシステム上で、実際に操作します。
「新規登録」ボタヌをクリックします。
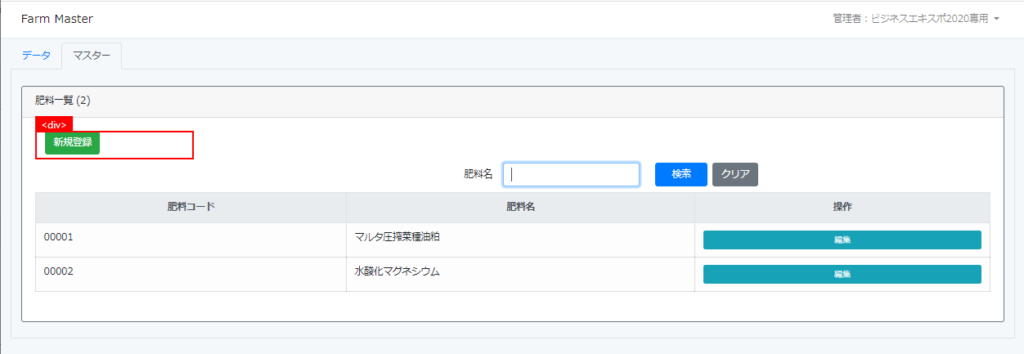
肥料コードを入力します。
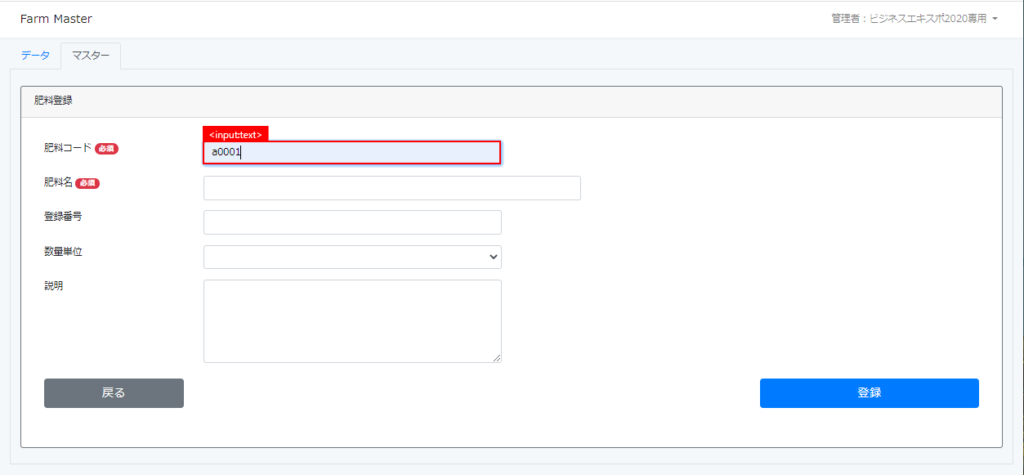
肥料名称を入力します。
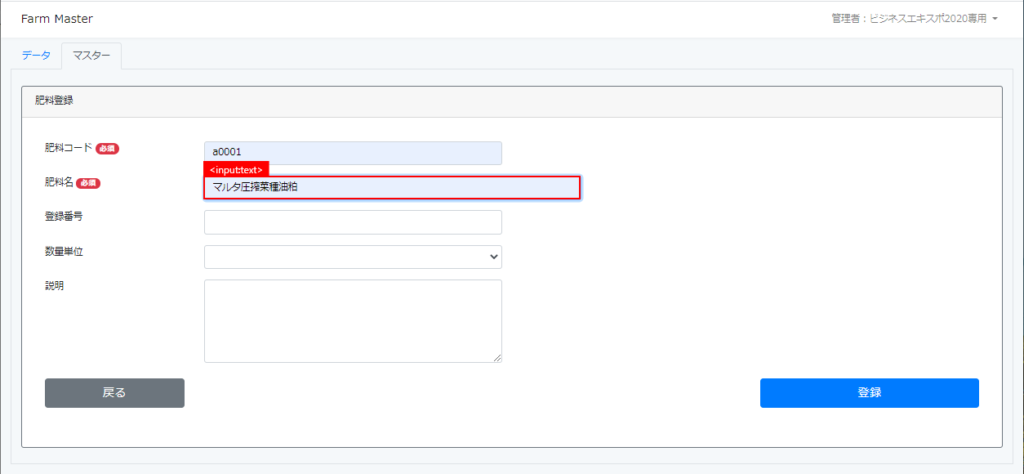
「登録」ボタンをクリックします。
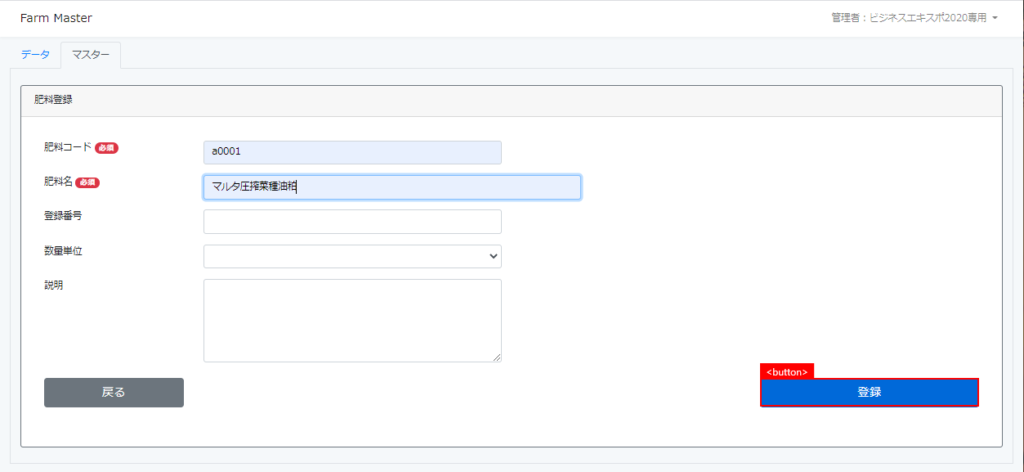
Webレコーダーで「終了」ボタンをクリックすると、アクションが追加されます。
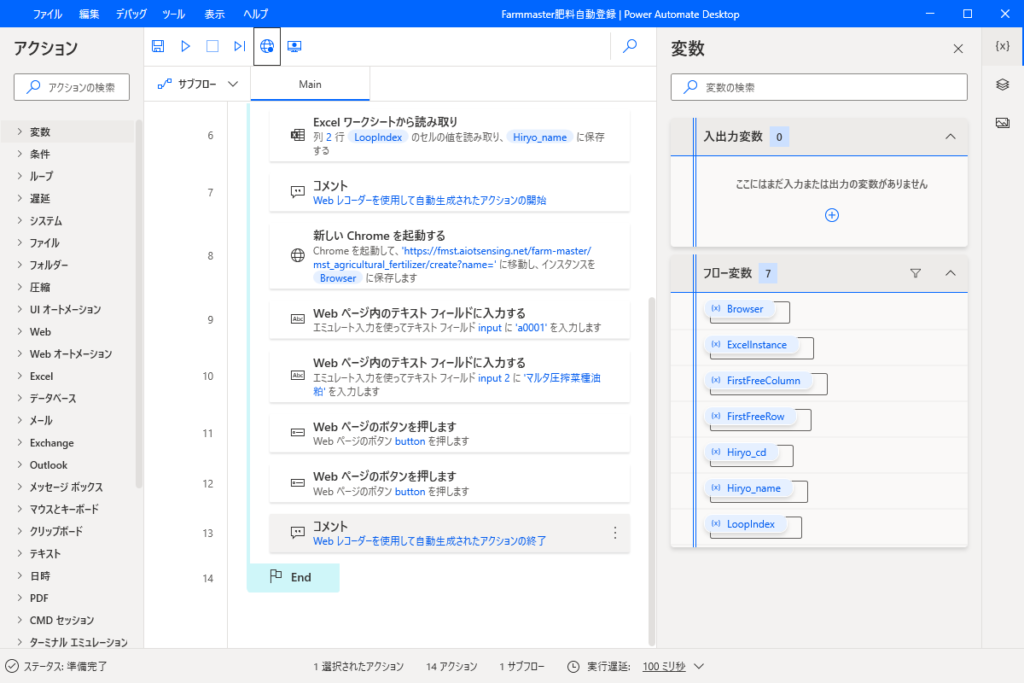
肥料コード入力のアクションで、入力した「a0001」を「%Hiryo_cd%」に変更します。
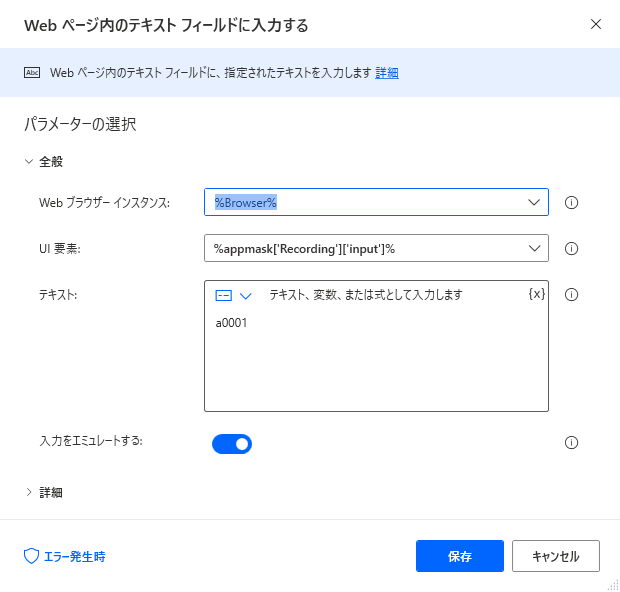
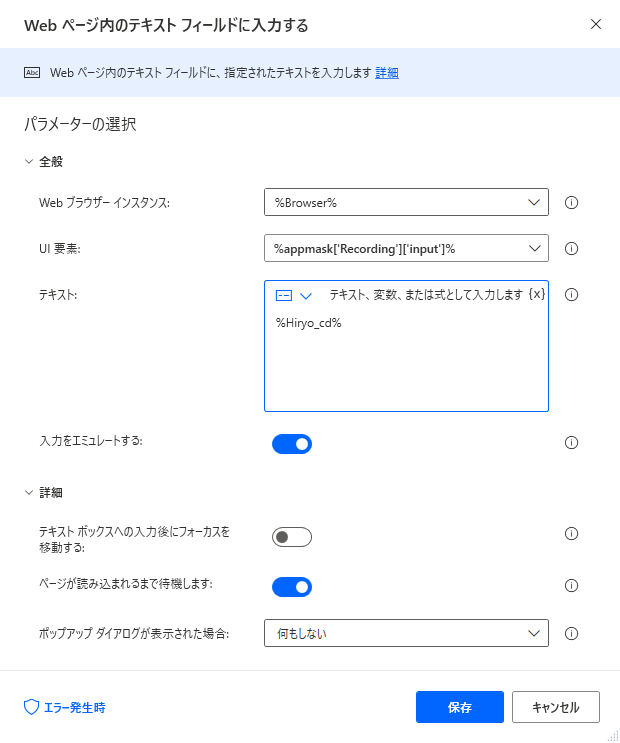
肥料名称入力のアクションで、入力した「マルタ圧搾菜種油粕」を「%Hiryo_name%」に変更します。
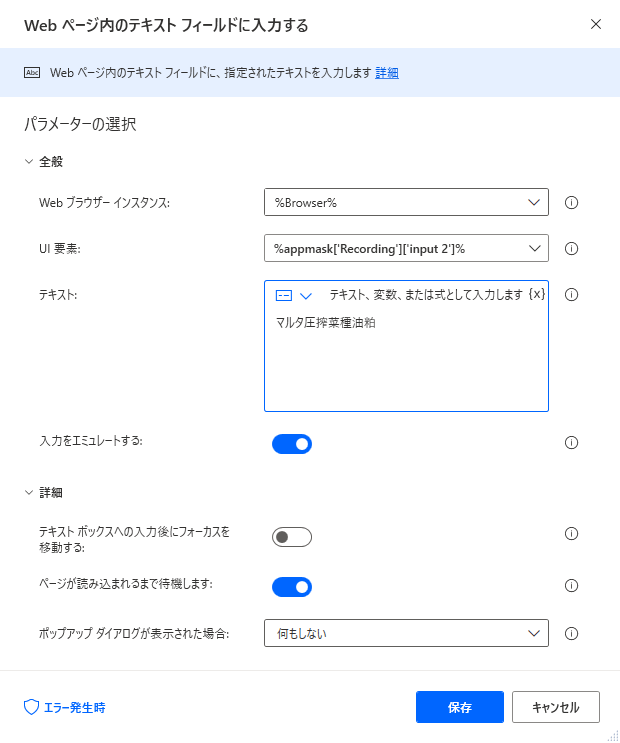
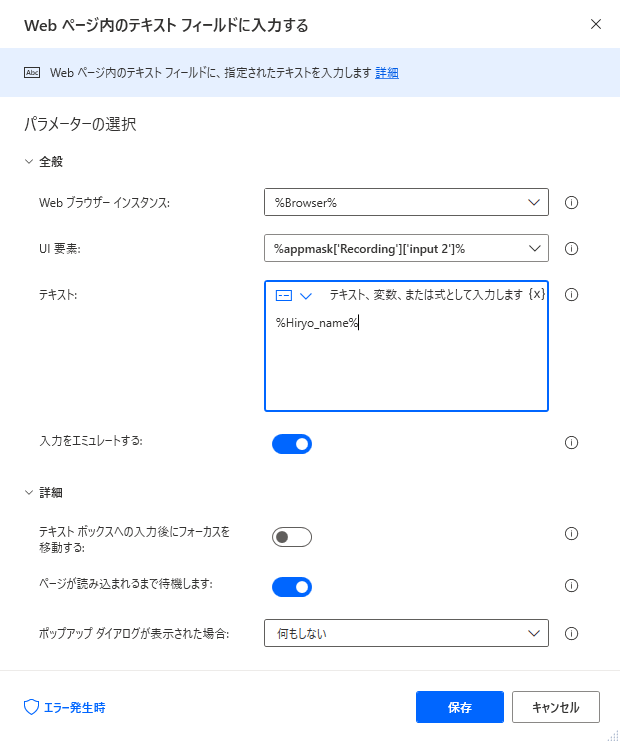
最後に「Webブラウザーを閉じる」アクションを追加します。
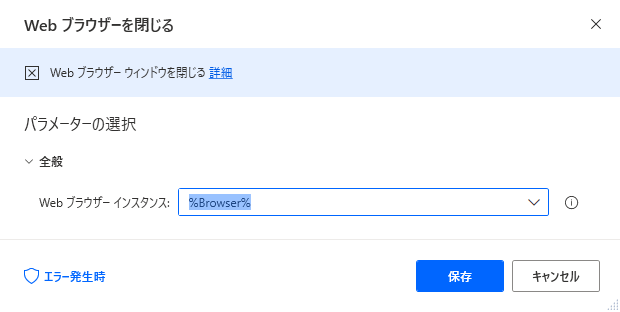
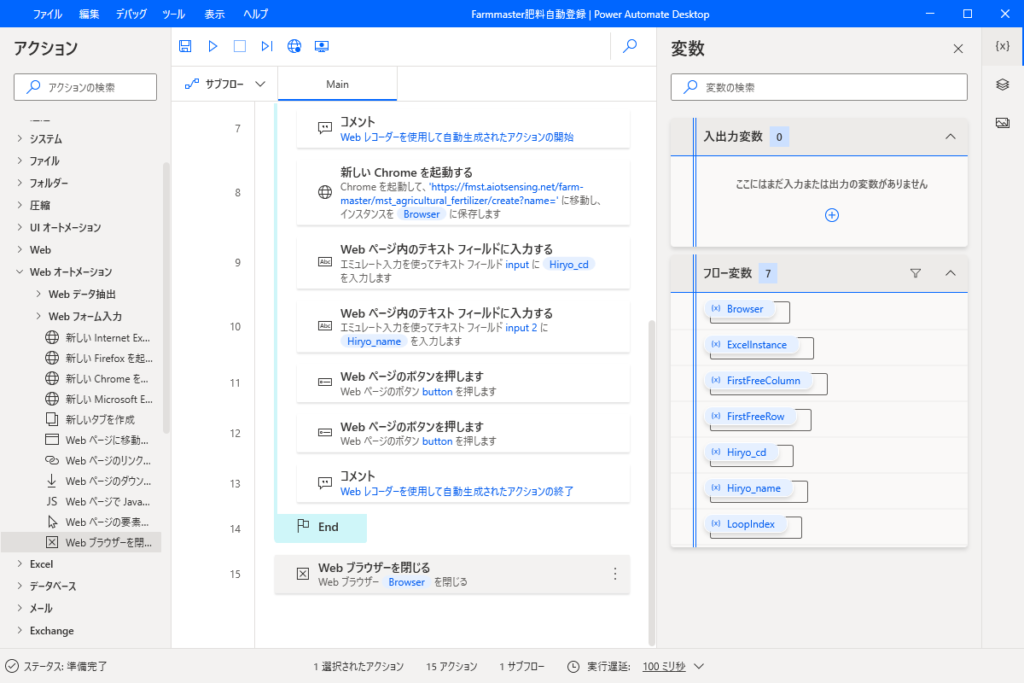
「新しいChromeを起動する」アクションをLOOPの外に移動します。
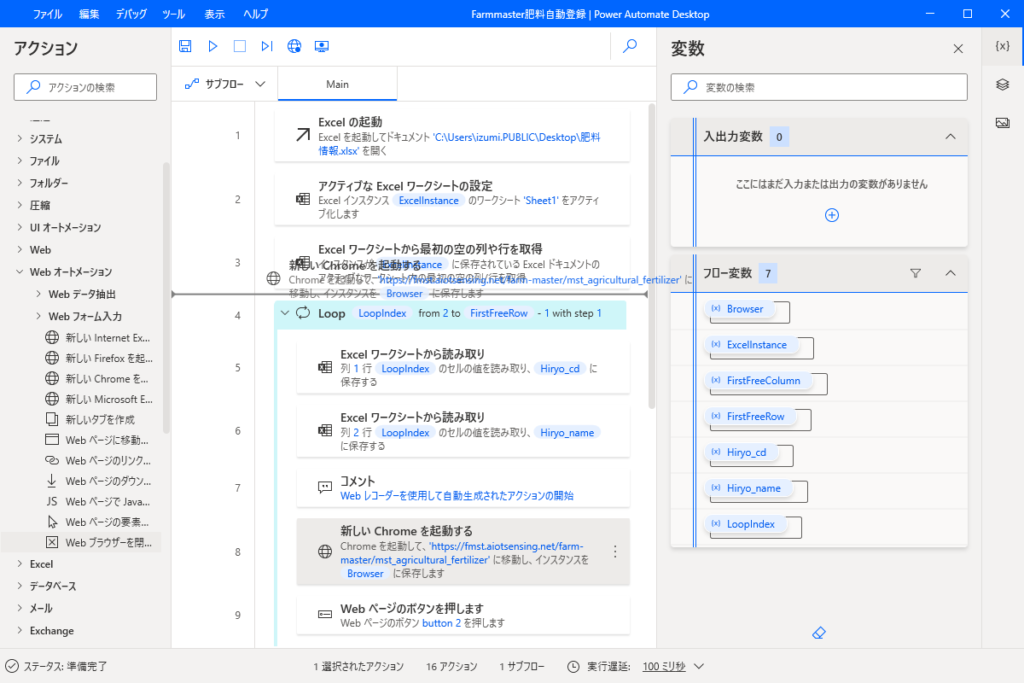
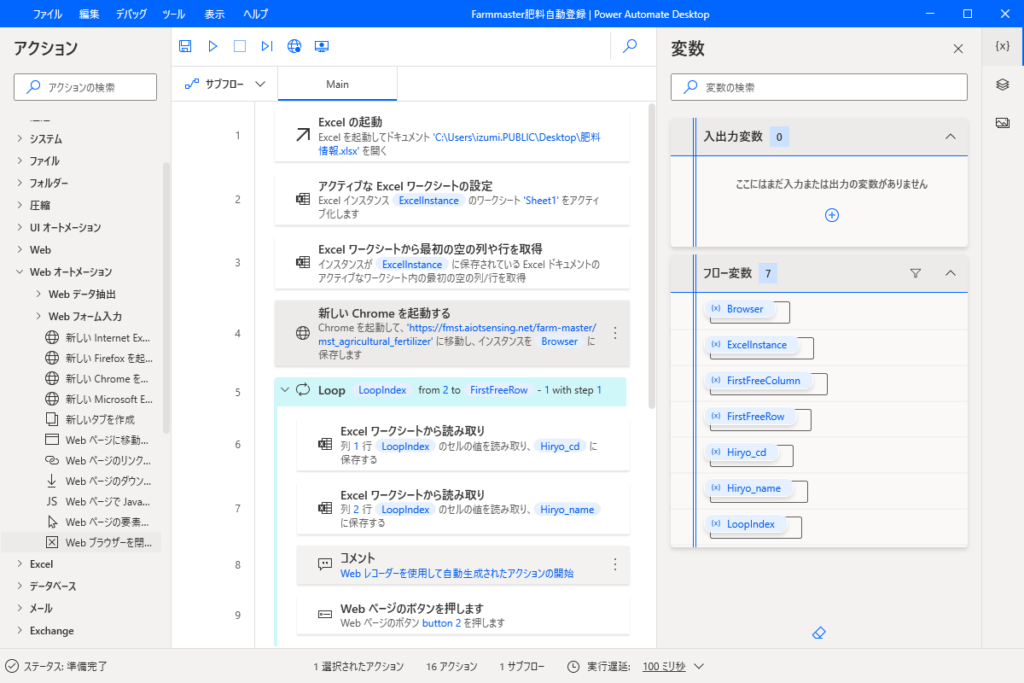
実際に実行した映像です。
いかがでしたでしょうか?
簡単に出きました。
本当に凄いですね。こんなツールが無料だなんて、Microsoft恐るべしです!